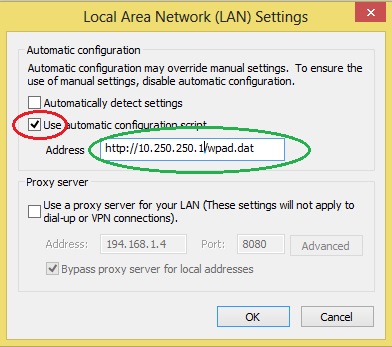This section provides the steps to manually configure Proxy Settings in Google Chrome browser. Google Chrome 30.0 running on a Windows 8 system is used to provide instructions.
- Start Google Chrome by selecting Start --> All Programs --> Google Chrome -> Google Chrome from Windows
- Google Chrome browser opens. Select Customize and Control Google Chrome (indicated by the red oval) -->Settings (indicated by the green oval)
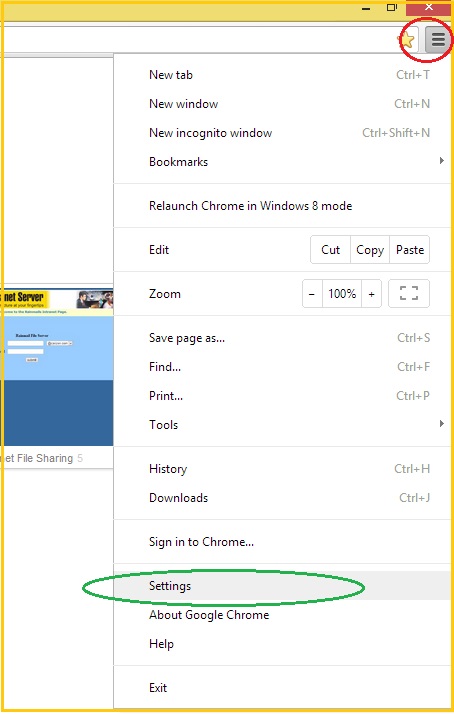
- The Settings page appears. Scroll down and click on Show Advanced Settings (indicated by the red oval)
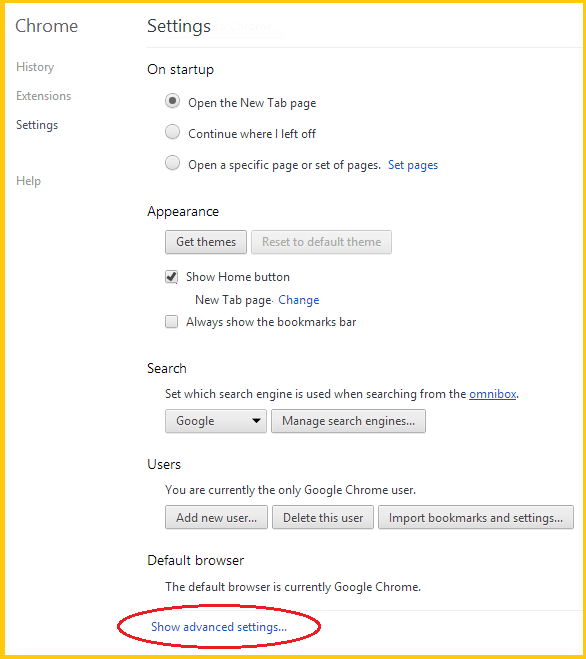
- The following content appears. Click on Change Proxy Settings (indicated by the red oval)
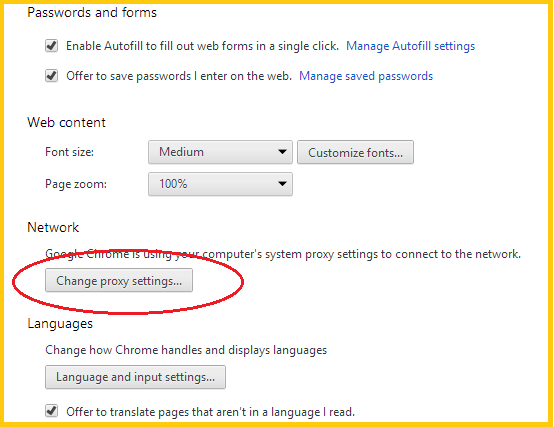
- The Internet Options dialog appears. Click on LAN settings button (indicated by the red oval)
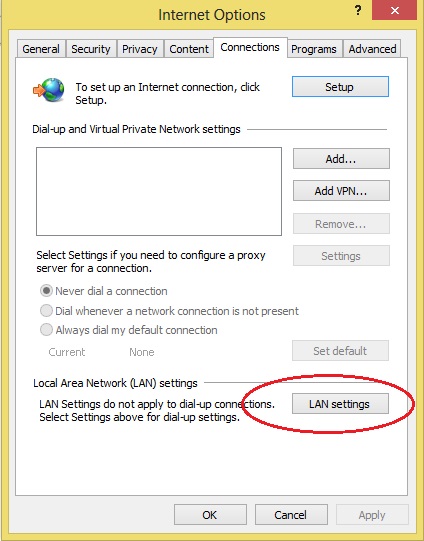
- The Local Area Network (LAN) Settings dialog appears.
- Check the check box next to Use automatically configuration script (indicated by the red oval)
- In the edit box next to Address (indicated by the green oval) type address as http://Rainmail Server IP/wpad.dat. For example, if your Rainmail Server IP is 10.250.250.1, specify Address as http://10.250.250.1/wpad.dat . You can get Rainmail Server IP from
 Get User Profile from Email address
Get User Profile from Email address
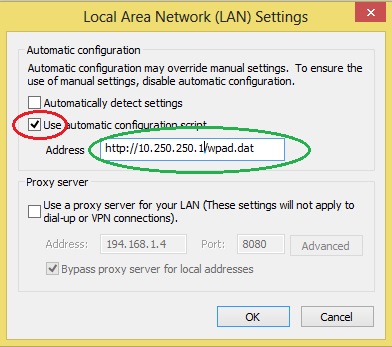
- Click on OK and close the dialogs
- Close and reopen Google Chrome browser
- Google Chrome is now configured to use Rainmail Proxy server and access the Internet.
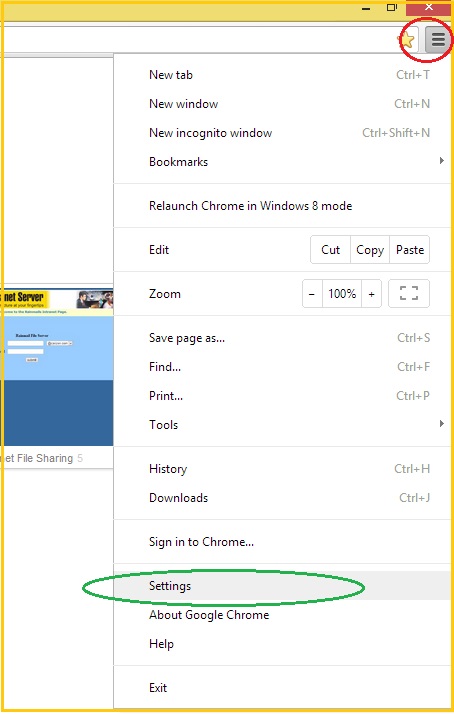
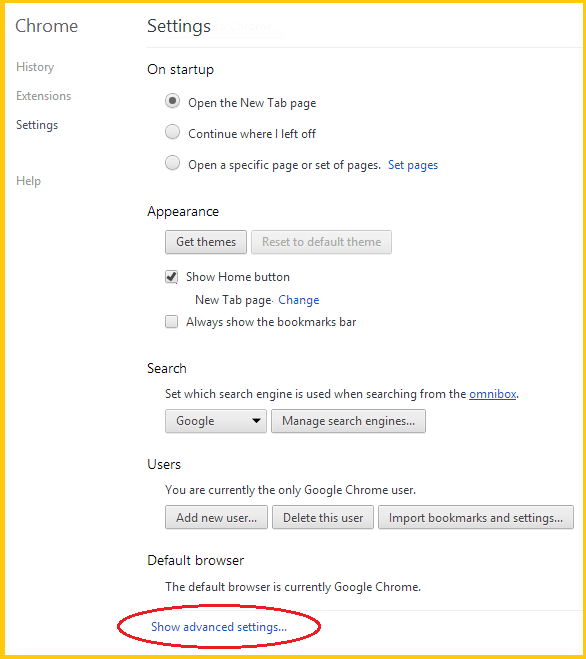
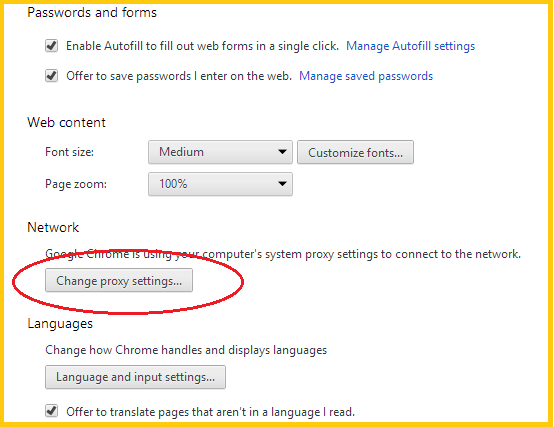
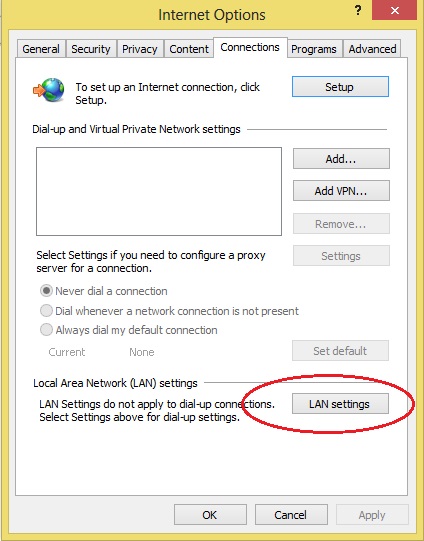
 Get User Profile from Email address
Get User Profile from Email address