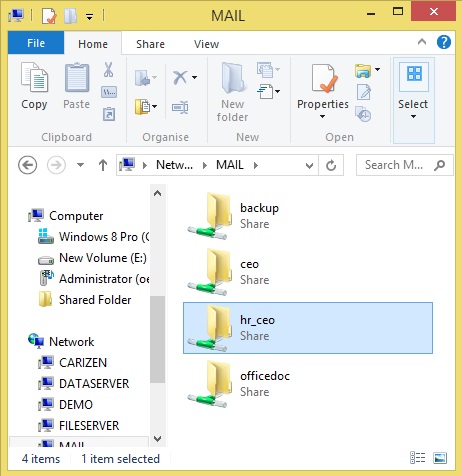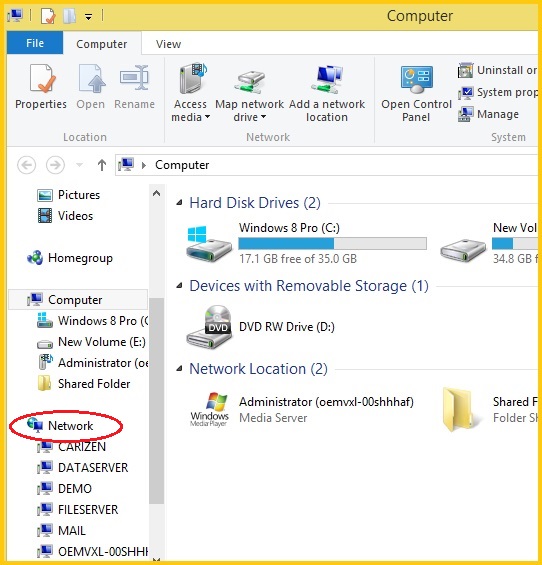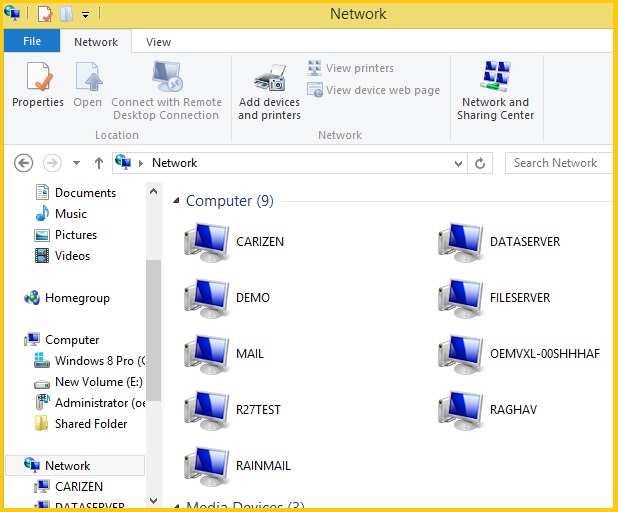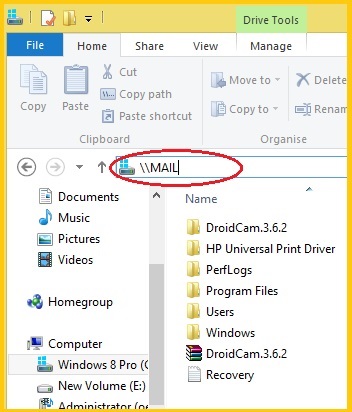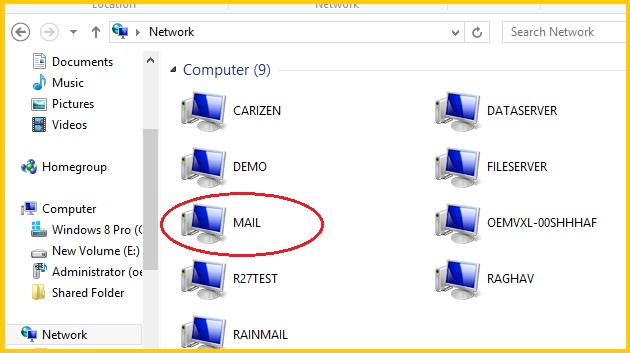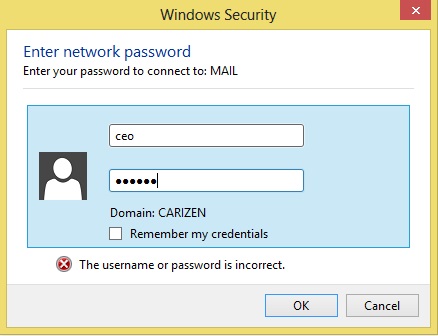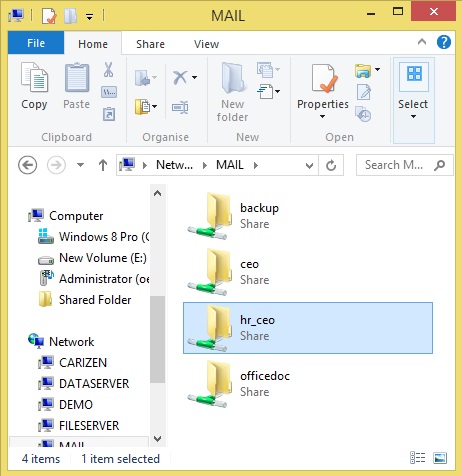Windows 8 provides a default icon called Computer. This will be the starting point for accessing Rainmail File Server shares.
- Click on the Computer icon at the bottom of the screen (indicated by the red oval)

- If the above icon is not present,go to Start --> Computer. The Computer window appears. From the menu on the left, click on the Network icon (indicated by the red oval)
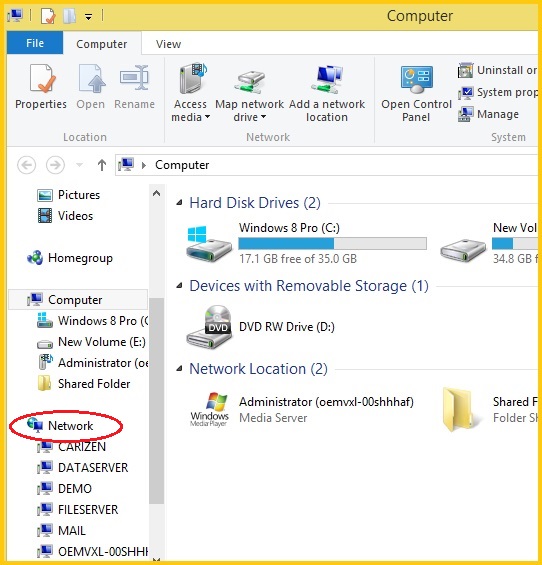
- The following window appears.
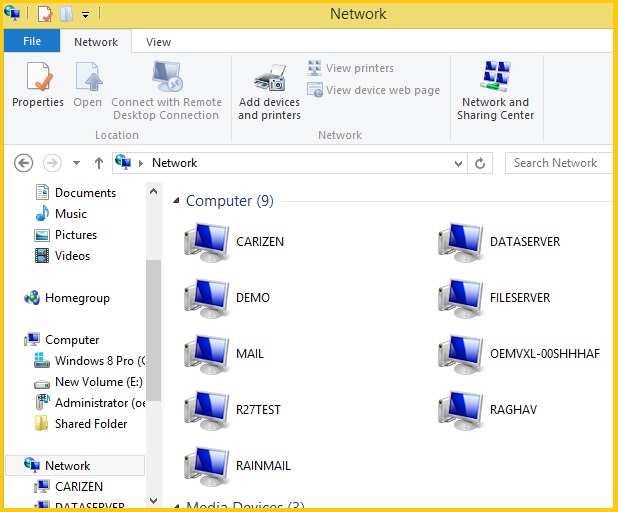
Once clicked, Windows normally searches the Network for servers and display all the servers (including Rainmail Server). However, if the name of your Rainmail Server is not displayed, you can specifically search for the same by entering \\<RainmailServerName> in the edit box (as shown in the image below). In this example, the name of the Rainmail Server is MAIL and the entered text is \\MAIL
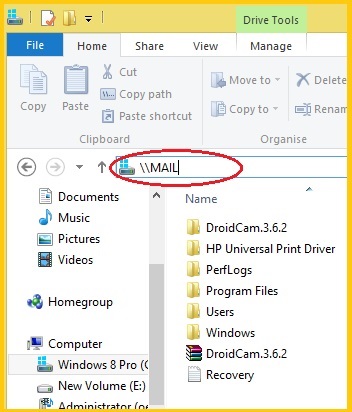
- The icon corresponding to your Rainmail Server is displayed. To access the shares on your Rainmail Server, double click on the corresponding icon (indicated by the red oval)
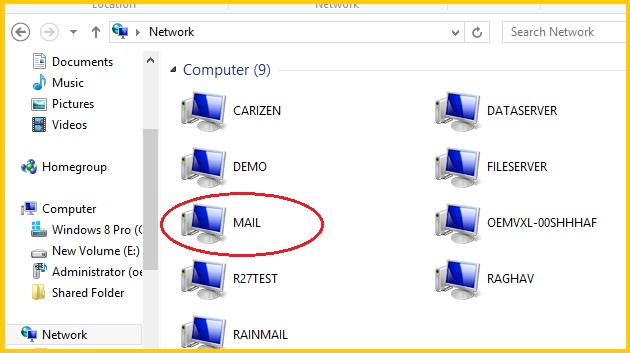
- If the Windows 8 login credentials is not the same for your Rainmail Server, you will be prompted for an user name and password as shown below.
- Enter your Rainmail Server Account name an Password
- Check the check box next to Remember my credentials
- Click on OK
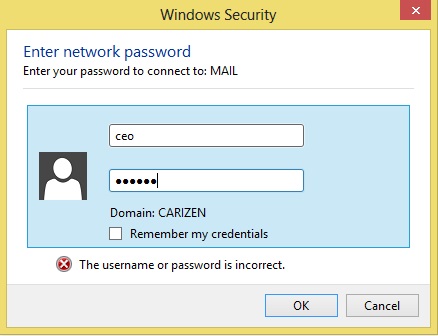
- Upon entering the correct user name/password, the list of Shares on your Rainmail Server will be displayed. Users can navigate further to the shares, and perform file management functions just like accessing folders and sub-folders on any computer