White board provision in Rainmail A/V Conference offers a shared white board. Whatever appears on the white board appears for all participants in the conference. A conference room can have multiple white boards. Content of White board can be drawn using the tools provided or populated from pre-existing presentation material like a Power point presentation or a PDF/Word/Excel document.
The table below gives a summary of some key features and includes instructions to use the same.
|
Sl. No. |
Indicated by |
Feature |
Detailed description |
|
1 |
 |
Clear White board |
This icon helps clear the contents of the current White board and start on a clean slate. To clear the White board,
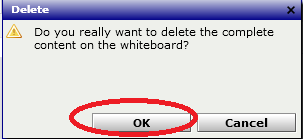
|
|
2 |
 |
Save and Export |
This helps store current White board contents into a file. To save the contents,
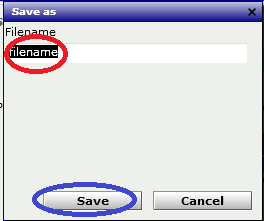
 |
|
3 |
 |
Undo |
Clicking this icon un-does the last operation in the White board. |
|
4 |
 |
Select object |
Clicking this helps user to select an object in the White board. Once selected, the Object can be re sized, moved or deleted. |
|
5 |
 |
Pointer |
This is a pointer that can be used to direct attention of participants to a particular object or location of the screen, during the presentation. |
|
6 |
 |
Write text |
This feature helps user to write text in the White board. To write text,
|
|
7 |
 |
Paint |
Users can do free hand painting in the White board as follows:
|
|
8 |
 |
Draw line |
Users can draw lines in the White board as follows:
|
|
9 |
 |
Draw Underline |
Users can highlight (or Underline) areas of the White board as follows:
|
|
10 |
 |
Rectangle |
Users can draw rectangles in White board as follows:
|
|
11 |
 |
Ellipse |
Users can draw Ellipse/circles as follows:
|
|
12 |
 |
Arrow |
Users can draw arrows as follows:
|
|
13 |
 |
Cliparts |
Rainmail includes a set of clip arts which can be inserted into the White board as and when required. To insert,
|
|
14 |
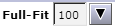 |
Zoom in/out content of White board |
Content of White board can be zoomed in/out for better viewing. This is done by using the Slider in the top right hand corner of White board. A value of less than 100 will shrink the contents (zoom out) while a value above 100 will expand the contents (zoom in) |
|
Copyright (c) 1999-2014. Carizen Software (P) Ltd. All rights reserved.
|
|
What do you think about this topic? Send feedback!
|